Tutorial para Photoshop CS2
Página 1 de 1.
 Tutorial para Photoshop CS2
Tutorial para Photoshop CS2
Bueno buscando por hay me encontre un tuto donde te explican como hacer una firma "sencilla" con photoshop CS2
Paso 1:
Abrimos un documento nuevo (Ctrl + N) Ponen el ancho y la altura que quieran (les recomiendo anchura:400 y altura: 130) le dan Ok,
Paso 2:
Les va a salir un cuadrito lo ponen en grande, crean una capa nueva (Ctrl + J), escojen el pincel y seleccionan el color.
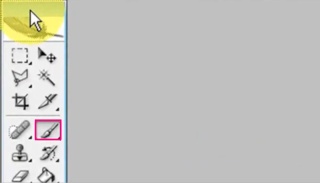
Este es el Pincel
Paso 3:
Seleccionan el bote de pintura (si no tienen no importa) hacen click en la capa y va a cambiar de color, luego con su pincel hacen click y le dan la forma que quieran hasta que les guste
Paso 4:
Presionan Ctrl + L y les va a salir un cuadro hay seleccionan que tan oscuro quieren el fondo de la firma o que tan claro
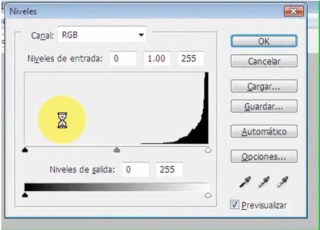
El cuadro que les va aparecer al presionar Ctrl + L
Paso 5:
Presionan Ctrl + O para abrir su render (imagen) y escojen la que mas les guste luego presionan la herramienta Mover que esta en la parte de arriba de las opciones
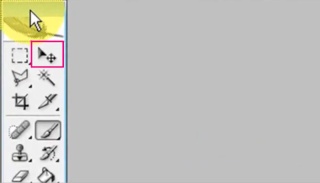
La herramienta mover
Paso 6:
Presionan Ctrl + T y ajustan el tamaño del Render
Paso 7:
Usan la Herramienta Varita Magica, les va aparecer un cuadro y van hacer click Aceptar, luego hacen click en la parte que quieran borrar y oprimen el botón "Supr"
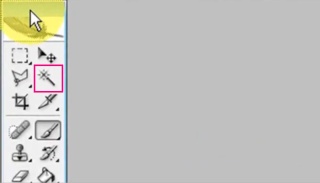
La herramienta Varita Magica
Paso 8:
Presionan Ctrl + T y hacen click derecho en el render hacen click en Voltear Horizontal. Presionamos la posición final del render y presionamos "Enter"
Paso 9:
Duplicamos la capa del Rendel con Ctrl + J (3 capas) Deselecionamos las copias del render (en el cuadrito al lado del nombre) y seleccionamos la capa origianal del render, Luego vamos a "Filtro" --> "Desenfocar" --> "Desenfoque Radial" Ponemos una cantidad de 45 con método de "Zoom" y calidad "Óptima"
Paso 10:
Seleccionamos la primera capa del render. y arriba de las capas donde dice Normal cambiamos eso por un estilo "Luz Suave"

Estilo Luz Suave
Paso 11:
Para la segunda copia seleccionamos el estilo "Luz Focal", y para la ultima copia seleccionamos "Superponer", Creamos una capa nueva (Ctrl + J), Seleccionamos la herramienta "Texto" y escribimos lo que queramos
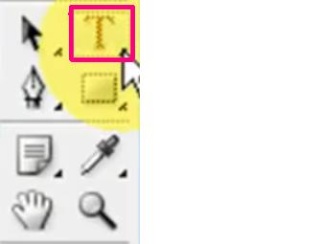
Herramienta "Texto"
Paso 12:
Seleccionamos la Herramienta "mover" y movemos el texto a donde queramos, Seleccionamos todo el texto y escojemos un color, hacemos click derecho sobre la capa de texto y seleccionamos "opcion de fusión" escojemos los efectos que queramos que tenga nuestro texto (para cambiar los colores hacen click sobre el nombre de las opciones)
Paso 13: Ultimo
Creamos una capa nueva (Ctrl +J), Volteamos los colores para que el negro quede como frontal seleccionamos pincel y escojemos un pincel cuadrado y pintamos un margen alrededor de la firma. Damos Ctrl + S cambiamos el formato a JPEG y guardamos nuestra firma.
Y LISTO HEMOS ECHO UNA FIRMA
Gracias espero que les guste mi tuto
Bye
XoXo
Paso 1:
Abrimos un documento nuevo (Ctrl + N) Ponen el ancho y la altura que quieran (les recomiendo anchura:400 y altura: 130) le dan Ok,
Paso 2:
Les va a salir un cuadrito lo ponen en grande, crean una capa nueva (Ctrl + J), escojen el pincel y seleccionan el color.
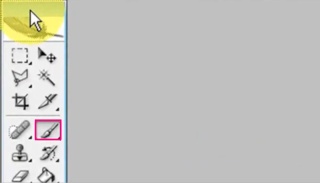
Este es el Pincel
Paso 3:
Seleccionan el bote de pintura (si no tienen no importa) hacen click en la capa y va a cambiar de color, luego con su pincel hacen click y le dan la forma que quieran hasta que les guste
Paso 4:
Presionan Ctrl + L y les va a salir un cuadro hay seleccionan que tan oscuro quieren el fondo de la firma o que tan claro
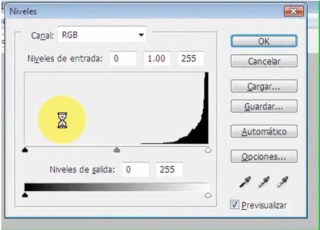
El cuadro que les va aparecer al presionar Ctrl + L
Paso 5:
Presionan Ctrl + O para abrir su render (imagen) y escojen la que mas les guste luego presionan la herramienta Mover que esta en la parte de arriba de las opciones
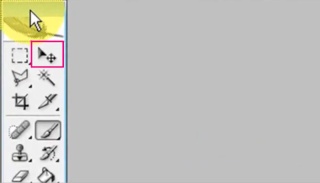
La herramienta mover
Paso 6:
Presionan Ctrl + T y ajustan el tamaño del Render
Paso 7:
Usan la Herramienta Varita Magica, les va aparecer un cuadro y van hacer click Aceptar, luego hacen click en la parte que quieran borrar y oprimen el botón "Supr"
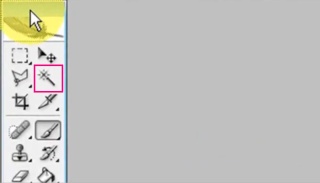
La herramienta Varita Magica
Paso 8:
Presionan Ctrl + T y hacen click derecho en el render hacen click en Voltear Horizontal. Presionamos la posición final del render y presionamos "Enter"
Paso 9:
Duplicamos la capa del Rendel con Ctrl + J (3 capas) Deselecionamos las copias del render (en el cuadrito al lado del nombre) y seleccionamos la capa origianal del render, Luego vamos a "Filtro" --> "Desenfocar" --> "Desenfoque Radial" Ponemos una cantidad de 45 con método de "Zoom" y calidad "Óptima"
Paso 10:
Seleccionamos la primera capa del render. y arriba de las capas donde dice Normal cambiamos eso por un estilo "Luz Suave"

Estilo Luz Suave
Paso 11:
Para la segunda copia seleccionamos el estilo "Luz Focal", y para la ultima copia seleccionamos "Superponer", Creamos una capa nueva (Ctrl + J), Seleccionamos la herramienta "Texto" y escribimos lo que queramos
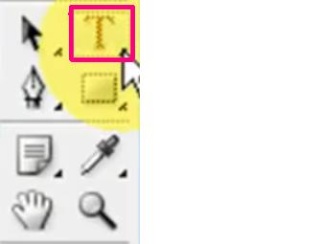
Herramienta "Texto"
Paso 12:
Seleccionamos la Herramienta "mover" y movemos el texto a donde queramos, Seleccionamos todo el texto y escojemos un color, hacemos click derecho sobre la capa de texto y seleccionamos "opcion de fusión" escojemos los efectos que queramos que tenga nuestro texto (para cambiar los colores hacen click sobre el nombre de las opciones)
Paso 13: Ultimo
Creamos una capa nueva (Ctrl +J), Volteamos los colores para que el negro quede como frontal seleccionamos pincel y escojemos un pincel cuadrado y pintamos un margen alrededor de la firma. Damos Ctrl + S cambiamos el formato a JPEG y guardamos nuestra firma.
Y LISTO HEMOS ECHO UNA FIRMA
Gracias espero que les guste mi tuto
Bye
XoXo

 Temas similares
Temas similares» Tutorial para Photoshop
» Tuto Photoshop - Crea un Post - It
» Tuto Photoshop - Efecto en Llamas
» Descarga de Photoshop CS4
» Firma avanzada (Photoshop)
» Tuto Photoshop - Crea un Post - It
» Tuto Photoshop - Efecto en Llamas
» Descarga de Photoshop CS4
» Firma avanzada (Photoshop)
Página 1 de 1.
Permisos de este foro:
No puedes responder a temas en este foro.
